
参考文章:快速上手!手把手教你搭建功能齐全的网站,简单易懂的实用教程图片解析
在现代互联网环境下,无论是个人网站还是企业级应用,服务器的配置往往是非常重要的一步。配置服务器的IP地址是确保网络正常通信的前提。本文将详细介绍配置服务器IP地址的步骤,帮助你轻松掌握这一技能。
确定网络环境
在开始配置之前,首先要明确你的网络环境。根据实际情况选择静态IP地址或动态IP地址。静态IP地址一般适用于需要持续性的网络服务,比如网站托管等,而动态IP地址则适合普通用户。
登录服务器
使用SSH工具(如PuTTY)或远程桌面,登录到你的服务器。务必确保你拥有相应的权限和管理权限。成功登录后,你将进入服务器的命令行界面。
检查当前IP配置
在配置新的IP地址之前,你可以使用指令查看当前的网络配置。对于Linux系统,输入以下命令:
“`bash
ifconfig
“`
如果是Windows系统,可以使用命令:
“`cmd
ipconfig
“`
这些指令将帮助你确认当前的IP地址设置,确保没有误操作。
配置静态IP地址(Linux)
在Linux系统中,配置静态IP地址通常需要修改网络配置文件。不同的Linux发行版可能略有不同,以Ubuntu为例:
“`bash
sudo nano /etc/netplan/01-netcfg.yaml
“`
“`yaml
network:
version: 2
ethernets:
eth0:
dhcp4: no
addresses:
gateway4: 192.168.1.1
nameservers:
addresses:
“`
“`bash
sudo netplan apply
“`
配置静态IP地址(Windows)
在Windows环境下,可以通过图形界面配置静态IP地址:
验证IP配置
配置完成后,重启网络服务,或者直接重启服务器。随后,再次使用`ifconfig`或`ipconfig`命令检查IP地址,确保配置已生效。可以尝试ping通网关及外部网站,以验证网络连通性。
面临的问题与解决方案
在配置IP地址时,可能会遇到一些常见问题。无法访问互联网或IP冲突等。遇到这些问题时,可以通过以下方式排查:
通过以上步骤,你已成功配置了服务器的IP地址。无论是在个人项目还是企业环境中,这一技能都将大大提升你的技术能力。记住,稳定的网络连接是你实现更多目标的基础。












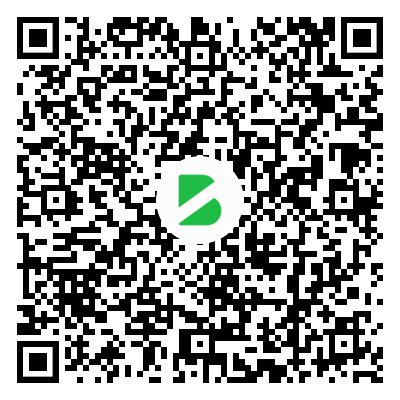
暂无评论内容